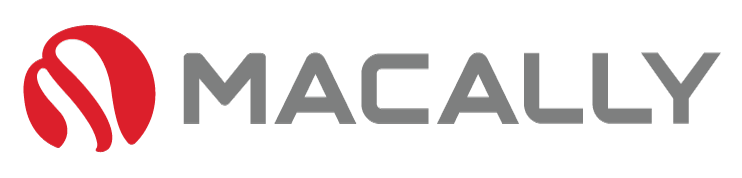H
as your new mac setup finally arrived?! As you unbox this fine piece of technology, the excitement is palpable. But what next? With a plethora of features to explore and settings to fine-tune, setting up your new Mac can initially feel overwhelming – But don’t worry, this blog is here to guide you through it.
Initial Setup
Table of Contents

The first thing to do once you’ve plugged in and powered on your Mac is to walk through the initial setup. This will guide you through the first steps of selecting your preferred language and region.
Set Location And Accessibility Settings

An important part when organizing your new Mac setup is to configure your location settings to ensure that your time, date, and even weather apps display accurate information.
To do this, navigate to “System Preferences,” then select “Date & Time.” Choose “Set date and time automatically” and ensure your correct timezone is selected. This will help you as well as avoid unnecessary bugs down the line.
To access the Accessibility features, go to “System Preferences” and choose “Accessibility.” Here, you’ll find all the options designed to make your Mac experience suited to users with specific needs.
Connect to Wifi and Migrate Your Data

Once you’ve connected your Mac to your Wi-Fi network, you can start migrating your data. If you’re switching from another Mac or a Windows PC, Apple makes this process simple with the Migration Assistant.
The tool is located in your Utilities folder within Applications. The Migration Assistant is a game changer and can transfer your documents, apps, user accounts, and settings to your new Mac, straight from your old device.
Be sure to connect both computers to the same network and plug them into a power source before starting this process, otherwise, you’ll run into some issues – then simply follow the prompts on your device.
Set Up Siri

A great perk of new MacBook setups that most don’t take advantage of is Siri. To activate Siri on your new Mac, navigate to “System Preferences” and select “Siri.” From here, you’ll find all the options for Siri and can choose your preferred language, voice, voice feedback, and even customize the keyboard shortcut.
Siri can be a helpful tool for setting reminders, searching the web, opening applications, and even sending messages. It’s a tool we’d highly recommend spending the extra 5 minutes setting up.
App Store and Necessary Apps

At some point, you’ll need to head over to the App Store to set up your account and download essential apps. We’d recommend downloading Microsoft Office or Adobe Suite, and some entertainment apps like Netflix or Spotify.
Familiarize Yourself with macOS

It’s a good idea to spend some time familiarizing yourself with macOS. Learning about Finder, understanding the Dock, and getting used to Siri on Mac can make your life easier, and you might find some hidden features Macs utilize that most don’t know about.
Data Backup and Time Machine

An important step that is often overlooked when setting up a new Mac is establishing a consistent backup routine. Apple offers an integrated, easy-to-use backup solution called Time Machine which will save you at least once.
To set it up, go to “System Preferences,” then “Time Machine,” and select your backup disk. Remember, it’s best to use an external drive for your backups as this will ensure you don’t lose important files if something goes wrong.
iCloud Sync

An important step, especially for a new Mac user is to set up iCloud. iCloud syncs all your photos, documents, and other data across all your Apple devices, ensuring you have access regardless of the device.
To set it up, navigate to the Apple menu, select “System Preferences,” and choose “Apple ID.” From there, you can select the apps or features you’d like to sync across your devices.
Keeping Your Mac Secure

Security should always be a priority, especially in today’s world as you can never be too careful. MacOS comes with easy-to-use, built-in features to help keep your data secure. But first things first, you should start by creating a strong password for your user account.
You can do this in “System Preferences,” and under “Users & Groups,” you can select “Change Password.”
Consider enabling FileVault as it’s a powerful encryption software for your files that makes it harder for unauthorized users to access your data. FileVault can be enabled in “System Preferences” under “Security & Privacy.”
The features don’t stop there, MacOS also has a built-in firewall that helps protect your Mac from potential threats. You can turn this on in the “Security & Privacy” section of “System Preferences.”
Remember, a secure Mac is a happy Mac. Make sure you take advantage of these built-in features to keep your data and computing experience safe!
Conclusion
Setting up your new Mac goes beyond the initial power-up. It involves taking the time to understand and customize its various features. Implementing a solid backup routine with Time Machine and syncing your devices with iCloud will make your Mac experience seamless and secure. As you explore and adapt to your new Mac, remember that you’re in control and you can change anything and everything to suit your style.