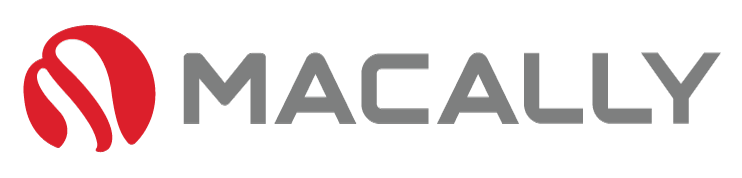Function Keys / Special Keys Vs. Shortcuts and How Do They Affect Your Workflow.
Although function keys can be helpful, the nuance of having to constantly choose between shortcuts & functions can become aggravating and slow down your workflow. Especially, when you accidentally hit the fn-key and fn lock key. Therefore, we’ll show you how to use the fn key for enabling and disabling the function shortcut lock.

How to enable and disable the fn lock for keys that share shortcuts & function keys (F1, F2, F3), etc) on the same row:
Here’s how to activate or deactivate the function lock if your keyboard has one:
-
- To Activate: hold down FN + Esc and the down arrow key to activate the function lock
-
- To Deactivate: hold down FN + Esc and the up arrow key to deactivate functions to go back to labeled shortcuts.
-
- Note: Most keyboards that share a function row & shortcut row default to boot up in shortcut mode rather than function lock and will do so every time the computer/laptop is restarted.

For Keyboards Without an F-Lock Shortcut Feature.
For Keyboards Without F-Lock If your keyboard doesn’t have an F-lock key feature, such as MacBooks keyboards, your best bet is to open system preferences and go to your keyboard settings. There you can choose to set your function keys as standard functions or special keys.
Are Function Keys Even Needed?
Function keys are obviously not needed for most users. However, for the shortcut savvy or those desiring the ability to map out other functions for less mouse clicking, then keyboards with function keys are merited. However, we suggest Macally keyboards, which have fn lock keys conveniently located on the ESC key. This makes it very easy to switch between function & shortcut locking on the fly.