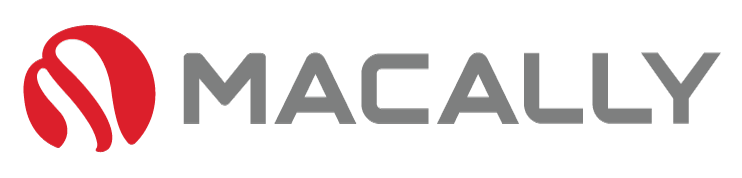Shortcuts That Boost Your Workflow
Are you getting tired of using a mouse, misclicking the close tab instead of “restore”, etc? The shortcuts below will help with this issue and improve your workflow like never before.
Shortcut
Description
| Option-Command-Esc | Force quit mac shortcut |
| Control–Command–Space bar | Mac emoji shortcut |
| Shift-Command-5 | Screenshot mac shortcut |
| Control-Command-Q | Lock screen shortcut mac / shortcut to lock mac |
| Shift + Option + 8 | Degree symbol mac |
| Command-Z | Redo shortcut mac |
| Option–Command–Power button* or Option–Command–Media Eject | Mac sleep shortcut |
| Option-Command-Esc | Mac task manager shortcut aka force quit. Or Open activity monitor to choose applications to force quit |
| Option-Command-V | General paste shortcut mac |
| Option-Shift-Command-V | Paste shortcut and match style |
| Command-Space bar | Mac spotlight shortcut |
| Control–Power button* or Control–Media Eject | Mac restart shortcut |
| Command-A | Select all shortcut mac |
| Shift-Command-5 / 4 / 3 | Mac screenshot keyboard shortcut In macOS Mojave or later, take a screenshot or make a screen recording. Or use Shift-Command-3 or Shift-Command-4 for screenshots. Learn more about screenshots. |
| Command-R | Mac refresh shortcut |
| Command-C | Copy paste shortcut mac |
| Command-W | Cose window shortcut mac To close all windows of the app, press Option-Command-W. |
| Command-N | Mac finder shortcut for new finder window |
| Command-M | Minimize shortcut mac. To minimize all windows of the front app, press Option-Command-M. |
| Command-P | Print shortcut on mac |
| F3 / The symbol looks like three rectangles | Mac mission control shortcut |
| CTRL or Command & Mouse Scroll Wheel | Zoom shortcuts mac |
| Command-S | Mac save as shortcut |
| Option-8 | Bullet point shortcut mac |
| Command-W or Command-Shift-W | Close tab shortcut mac (depends on the browser, i.e. Safari, Firefox, Chrome, Edge etc) |
If you are curious about the 5 most searched keyboard shortcuts, read this!