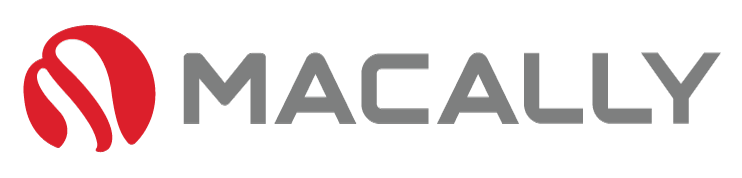If you’re having trouble with your Mac keyboard not working, it can be frustrating. However, the solution to this problem may be simple. There are a few ways to unlock your Mac keyboard and get it working again. In this article, we’ll cover the most common methods for unlocking your Mac keyboard, as well as how to lock it if needed.
Table of Contents
How to Unlock Mac Keyboard:

Step One – Restart Your Mac: A simple restart of your Mac may be all you need to unlock your keyboard. Simply shut down your computer, wait a few seconds, and then turn it back on.
Step Two – Check Keyboard Settings: Go to System Preferences > Keyboard, and make sure that the “Enable Sticky Keys” option is turned off.
Step Three – Disconnect External Devices: If you’re using an external keyboard, disconnect it from your Mac and then try typing on the built-in keyboard.
Step Four – Use the On-Screen Keyboard: If your keyboard is still not working, you can use the on-screen keyboard. Go to the Apple menu, choose “Accessibility,” and then select “Keyboard.”
Step Five – Check for Hardware Issues: If the above steps don’t solve the problem, your keyboard may be experiencing a hardware issue. You can try using an external keyboard or contacting Apple Support for further assistance.
How to Lock Your Keyboard:

For Full-Size Keyboards with Eject or Power:
Normally you can use you can use keyboard shortcuts to lock your keyboard. Hold down the “Control” + “Shift” + “Eject” keys, or “Control” + “Shift” + “Power” button to lock your keyboard.
For Compact Keyboards without Eject or Power:
Mac:
Compact keyboards on Mac may not have an Eject or Power key. In this case, you can use a different method to lock your screen:
Press “Command” + “Control” + “Q” to quickly lock your screen.
Alternatively, you can set up a hot corner to lock your screen by going to System Preferences > Mission Control > Hot Corners, and then selecting a corner to lock your screen when your cursor is moved to that corner.
PC:
For a compact keyboard on a Windows PC, you can lock your computer using the following shortcut:
Press “Windows” + “L” keys to lock your PC.
These shortcuts will lock your screen, effectively disabling the keyboard until you unlock the screen by entering your password or using another authentication method.
In conclusion, if your Mac keyboard is not working, try restarting your computer, checking keyboard settings, disconnecting external devices, using the on-screen keyboard, or checking for hardware issues. If you need to lock your keyboard, use keyboard shortcuts or a third-party app. With these tips, you’ll be able to unlock and lock your Mac keyboard with ease.