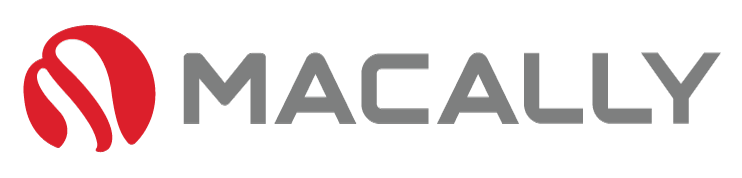I
Pads have become an essential part of our daily lives, especially since the pandemic has made working from home and remote learning the new norm. To some this is an amazing gift from the heavens, and for others – their worst nightmare. One thing is for certain, and that is everyone involved needs devices to work from.
If you work from home you’ve definitely used an iPad, and if so, the iPad keyboard may have become your best friend. However, there are times when the iPad Keyboard might not work as expected, leaving us frustrated and often lost.
Fear not, as we have got you covered with some quick fixes to solve this issue! Keep reading to learn what to do if your iPad keyboard won’t type.
Table of Contents
Check Bluetooth Settings

Often, the problem lies in the iPad and Keyboard not being connected properly via Bluetooth. There are many technical reasons as to why this could happen, but to fix it simply navigate to your ‘Settings’ app. From there access your Bluetooth menu and check if your keyboard is connected to your iPad.
If your keyboard isn’t there, try pairing it again with your devices and see if the issue is resolved. If still your iPad keyboard won’t type it may be something more serious.
Restart Your iPad

If the Bluetooth wasn’t the issue the next step should be restarting your iPad. This can help solve many issues, including Keyboard issues.
To do this press and hold the power button until you see the ‘Slide to Power Off’ option. Once it is shut down, turn your iPad back on and check if the keyboard works.
If so, success and it may have been a software issue that caused your issue. However, if the iPad keyboard won’t type issue keeps happening, it may be something more sinister at play that will more than likely get worse.
If it’s bugging you, the recommendation would be to replace the device or even upgrade it. A bundle like this one comes with everything you’ll need for the perfect iPad setup. It’s also made from high-quality components so you won’t run into any more annoying issues.
Update The OS

The next step in the fault-finding process is one we often forget about – updating the OS. iPad’s latest update always includes bug fixes and improved performance, so there is a chance that updating the OS can solve your Keyboard problem.
To do this, go to your ‘Settings’ app, and under ‘General,’ click on ‘Software update.’ If there is an update available, click on ‘Download and Install.’
If you’re one for tapping remind me later over, and over this will more than likely solve your iPad keyboard won’t type issue. If you’ve tried all the above without any luck, there is a chance your iPad may not be compatible with your current device. There are non-Apple alternatives like this one, that won’t require you to have a current-gen device to operate.
Clear Cache And Cookies

The next step is definitely one you should try as Apple has reported this can solve some minor issues, including when your iPad keyboard won’t type. ‘Clearing cache and cookies’ can help solve most software-related problems that the iPad may have.
To do this, go to your ‘Settings’ app again and head to ‘Safari.’ From there navigate to the ‘Clear History and Website data’ button, this will delete all the stored data from Safari that can sometimes interfere with your devices.
It’s not a common fix, but it’s definitely worth giving it a shot to save you from having to replace something. If you do need to replace a device, try a third-party seller like the one here, as it will save your wallet as well as headaches as they are incredibly high-quality for an affordable price.
Restore Your iPad

If none of the above solutions work, and you really do not want to try replacing your device – there is one last solution. A factory reset of your iPad to its original settings. This will erase all data and reset your iPad, so make sure to backup your data before doing so. It’s an extreme option, however, it has been known to fix the iPad keyboard won’t type issue..
To do this, again navigate to your ‘Settings’ app, from there press ‘General’ then ‘Reset,’ and finally ‘Erase all content and settings.’
After this, you can set up your iPad as a new device and check to see if the Keyboard is working. If not, your last resort is replacing your device with a new edition. If you’re looking for recommendations, try this store here for affordable, high-quality models that will save you from searching up ‘iPad keyboard won’t type’ again.
Conclusion:
There you have it, a few quick fixes to try if your iPad keyboard won’t type. While it is frustrating to experience issues with the keyboard, it is comforting to know that there are multiple solutions and affordable replacements to solve the problem.
Always remember to restart your iPad, check Bluetooth settings, update software, clear cache, and cookies, and as a last resort, restore your device to factory settings. We hope these tips help solve your iPad Keyboard problems, and you can get back to using your device.