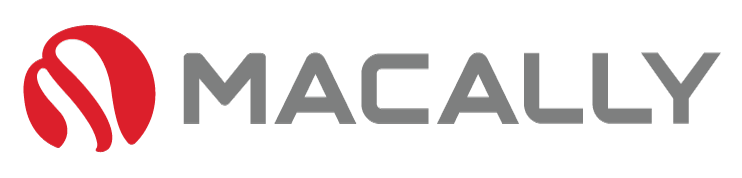Is your Mac keyboard not working and frequently running into frustrating problems like it disconnecting randomly
You’re not alone! This issue is more common than you might think, and it can be caused by various factors.
In this guide, we’ll explore some quick and easy fixes to get your Mac keyboard functioning properly. Whether you’re a college student or someone who works from home, a malfunctioning keyboard can hamper productivity and can lead to unwanted stress. So, without further ado, let’s dive in and learn how to fix your Mac keyboard!
Table of Contents
The Easy Fix For Your Mac Keyboard Not Working: Check The Connection

Now it may seem straightforward, but hear me out. The first step to fixing your Mac keyboard is to ensure the connection between the keyboard and your computer is stable. It’s more common than you think for it to appear connected, but actually slightly loose or something not configured correctly.
Sometimes, the connection may become loose due to frequent usage or accidental detachment. To fix this, simply unplug your keyboard, wait a few seconds, and plug it back in. This simple trick works wonders in most cases and should be your go-to solution anytime your keyboard acts up.
It’s also a wise move to follow the cable from start to finish to make sure you’re looking at the right one and it’s exactly where you want it to be – Your IT guy will love you for it.
Check The Battery Level On Your Mac Keyboard

Another reason why your Mac keyboard may disconnect randomly could be a low battery level. If the battery level is low, the keyboard may disconnect from your computer.
To check your battery level, click on the Bluetooth icon located at the top-right corner of your computer screen. It should have your device listed there if it’s still connected with the battery icon next to it. If the battery level is low, simply replace the batteries or recharge the keyboard using the provided USB cable.
If it’s not there, chances are it may be out of battery, but to make sure quickly try to reconnect it again. If you have no luck then a battery change may be in order. After replacing the batteries and still having issues, it may be time for a replacement Mac keyboard. The factory Apple keyboards are not the sturdiest product, with a life expectancy of a lot less than you may think.
Third-party sellers often offer great alternative brands at a fraction of the cost of Apple.
If you’re interested, check out this reliable supplier of high-quality keyboards that should outlast your Mac.
Reset Your Mac Keyboard Bluetooth Connection

Sometimes, the connection between your Mac and keyboard may become corrupt, for a variety of reasons that not even experienced tech gurus could understand, which can lead to the random disconnection problem.
If this is the case, you can easily fix this by resetting the Bluetooth connection between your computer and keyboard.
First, open the System Preferences and click on Bluetooth. Next, select your keyboard and click the X button located next to the keyboard name. Finally, click on the + button to re-pair your keyboard with your computer.
This hard reset should sort out any Bluetooth connection problems you’re experiencing. If the problem persists, it may be from a hardware issue affecting your Bluetooth connection’s stability. The fix for this may be a replacement keyboard, which doesn’t have to hurt your wallet – try a third-party option like this Bluetooth Mac Keyboard with Touchpad.
Mac Keyboard Won’t Type Or Keeps Disconnecting? Try Updating your Mac OS

Outdated Mac OS installations can cause various issues, including a malfunctioning keyboard. It’s always recommended to have the latest Mac OS version installed. No matter how easy it is to dismiss the reminders, it’s an important part of upkeeping your device. By avoiding it you could be causing potential issues like this one.
To check for updates, go to the Apple menu and click on System Preferences. Next, click on “Software Update” and follow the on-screen instructions to update your Mac OS.
It’s a simple process, it should be a few clicks before it happily starts its download – I’m sure it will be thanking you.
Clean Your Mac Keyboard

If you’ve tried all the above solutions and your keyboard is still acting up, you may need to clean your keyboard. Dust, dirt, and debris can accumulate on your keyboard, causing it to malfunction. Use a soft-bristled toothbrush or compressed air can to gently clean the areas around the keys. Be careful not to apply too much force, as this may damage the keys.
It May Be Time For An Upgrade Or Replacement
If you’ve reached the end of this guide and still have no luck, it may be time to play your Mac keyboard a violin solo. It’s no fun having a device fail on you, and it may be a lot sooner than you were expecting. This can happen with cheaper devices or even Apple-branded choices. They aren’t built to last and can leave you in a bind, our recommendation is to look into third-party brands.
Sellers like this offer some great alternative keyboards that you should definitely check out. This wired option will eliminate any Bluetooth problems you might have with a USB connector.
Conclusion:
In conclusion, a Mac keyboard Symbols issue can be immensely frustrating, but there are several solutions to help you fix them.
Try checking your language preferences first, enabling the keyboard viewer, disconnecting and reconnecting your keyboard, resetting the SMC, and using third-party tools.
With these simple steps, you should be able to quickly resolve your symbol input issues and continue to work productively on your Mac. If not, my condolences to your keyboard – but not to your bank account. Check out this store here for some bargains on Mac Keyboards.