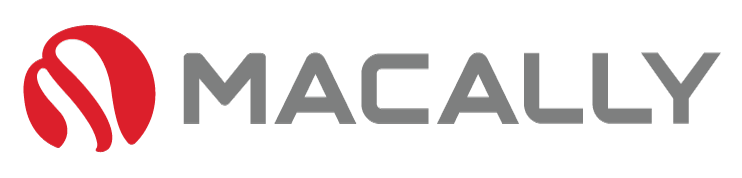A
s you already know, the MacBook Pro is an amazing device, catering to those who need a well-rounded device for work, or school. It’s almost constant updates and new editions frequently released have led to the device being at the forefront of technology. With this, comes its lightning-fast USB-C ports. These ports are an incredible asset that makes the device appealing to many, however, with new tech comes new problems. In this blog post, we’re going to dive into what to do when your MacBook Pro USB-C port isn’t working.
Possible Causes of USB-C Port Malfunction
First, let’s investigate some possible causes and known malfunctions with the MacBook Pro’s USB-C ports.
- Dust and Debris
Accumulation of dust and debris in the USB-C port can cause a poor connection between your device and the cable. This is often a common cause for the port not working
2. Damaged Cables or Adapters
Another common reason is a faulty or damaged cable or adapter. If the cable or adapter you’re using is broken, it can cause connectivity issues with the USB-C port.
3. Faulty Device
A simple problem that leads many down a path of frustration is a faulty device. If you’re suspecting this could be your issue, try a different, or if needed, purchase a replacement. We’ve recommended some devices at the bottom of this article.
4. Software Issues
Sometimes, the problem isn’t with the hardware but with the software. Misconfiguration, outdated software, or system bugs can interfere with the operation of the USB-C port.
5. Overheating
Overheating can cause the USB-C port to stop functioning. This is a safety measure to prevent any potential damage to the device.
6. Hardware Fault
In some cases, the USB-C port itself may be faulty. This can occur due to wear and tear or a manufacturing defect.
Each of these potential issues comes with its own set of symptoms and solutions. If you’re unsure what you might be dealing with, our next section will go over some basic checks you can do.
Basic Checks for Your MacBook Pro USB-C Port

Before jumping into more complex troubleshooting methods, there are a few basic checks that you can carry out on your MacBook Pro’s USB-C port:
Inspect the USB-C port on your MacBook Pro for any visible signs of damage or debris. If there’s dust or debris, gently clean it with a can of compressed air. Similarly, check the condition of your cables and adapters. Make sure they are not visibly damaged or bent.
Sometimes, the problem might be with the cable or adapter, not the port. Try using a different cable or adapter and see if the issue persists.
In some instances, a simple system restart can fix minor software glitches that could be causing the USB-C port issues.
Ensure that your MacBook Pro’s operating system and related drivers are up-to-date. Sometimes, outdated software can cause functionality issues with the hardware.
These simple checks might help you to identify the issue without requiring further troubleshooting. If you’re still having no luck, our next section is a step-by-step guide for what to do when your MacBook Pro USB-C port isn’t working.
Step-by-Step Guide to Fix Your MacBook Pro USB-C Port

First, closely inspect your MacBook’s USB-C port for any visible signs of physical damage. Be cautious and gentle to avoid causing further harm.
Connect a different USB-C device to your MacBook Pro. If the other device works perfectly, it indicates that the primary device might be faulty.
USB-C ports are prone to collecting dust and debris over time. To clean the port, use a soft cloth or a can of compressed air to remove any dirt or dust from the port
Sometimes, a simple restart can solve many hardware-related issues. Click on the Apple menu in the top left corner of your screen, and choose Restart
If restarting doesn’t solve the issue, try resetting the SMC. Turn off your MacBook Pro, then press and hold the power button for 10 seconds. Release the button, wait a few seconds, and then turn your MacBook Pro back on.
Ensure that your MacBook Pro is running the latest version of macOS. Outdated software can sometimes cause issues with hardware functionality.
Apple has its own troubleshooting utility for macOS, called Diagnostics. To use it, open the Utilities folder located in Applications and launch the program. Follow the onscreen instructions to diagnose any hardware problems with your MacBook Pro USB-C port.
If none of the above steps work, it might be time to get in touch with Apple Support. They can provide specialized guidance based on your specific situation.
Contacting Apple Support
Unfortunately, if you’re still having no luck it’s time to contact Apple support. To help you do this we’ve outlined the steps you’ll need to take to make the process simple and easy.
- Visit the Apple Support website:
You can access Apple Support by navigating to www.apple.com/support. This page provides a comprehensive list of devices, and you can select the one you need help with.
2. Choose your device:
Click on “Mac” if you’re seeking help for your MacBook Pro.
3. Select the type of issue:
On the next screen, choose the category that your issue falls under. For problems with the USB-C port, you might select “Hardware Issues”.
4. Connect with support: Once you’ve narrowed down the issue, Apple Support will offer various ways to connect with them, including over the phone, through online chat, or by scheduling an appointment at your local Apple Store.
5. Prepare your device information: Have your device’s serial number and your Apple ID ready. This will help the support representative assist you more effectively.
If Apple support can’t help, or you’re wanting to take a different route, purchasing a replacement can be a great quick fix or a great way to test if it’s just your device that has decided to kick the bucket.
We’ve outlined some great replacements for you below.
Great Replacement USB-C Devices For Your MacBook Pro
If you’re thinking it may be your device playing up and you’re looking for a replacement, here are our recommendations for USB-C devices for your MacBook Pro: