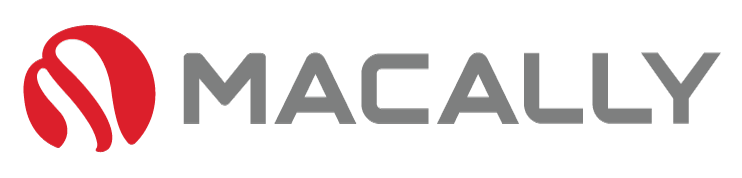U
SB-C ports are quickly taking over as the staple connection type. With their lightning speed, fast charging capabilities, and smaller frame – it’s clear to see why. But what happens when you plug in your device and your USB-C port isn’t working?
Technology always chooses the worst time to act up, and it can truly put a damper on your day. If this has happened to you at the worst time, stay calm, there’s a good chance the situation is not as bad as it seems, and we can help you get your port working in time for your meeting or deadline.
In this blog post, we will guide you through easy, actionable steps to diagnose and fix the issue in no time.
Step-by-Step Guide for Mac Users:

MacBooks, and MacBook Airs in particular, rely on USB-C ports more than most devices, with the latter needing it to charge the device as well as connections and peripherals. If your USB-C port is not working, these quick tips will more than likely sort out your issue. Let’s get started.
Whenever you have a problem with your USB-C port, always start by ensuring that the USB-C cable and port are correctly connected. Sometimes, the issue might not be a faulty port but a loose connection. Simply push it in a little further and see if you have success.
If you have no luck, your port might need a clean. If it looks dirty or dusty, try cleaning it with a small brush or compressed air canister. You may also want to use a lint-free cloth, dipped in isopropyl alcohol if necessary.
If you’re still not having success, try switching to another USB-C port or device. Doing so may help you isolate the issue and determine if it’s related to a particular port or your device itself.
Restarting your Mac can solve plenty of issues, including a non-responsive USB-C port. Click on the Apple logo in the top-left corner and select ‘Restart.’
If restarting doesn’t solve the problem, the next step is to reset the SMC. The process varies depending on the type of Mac you have. To reset the SMC on Mac with T2 Security Chip, shut down your Mac, then press and hold the power button for 10 seconds. Release the power button, wait for a few seconds, then press the power button again to turn on your Mac.
For Macbook Pros, press Shift-Control-Option on the left side of the built-in keyboard, then press the power button at the same time. Hold these keys and the power button for 10 seconds.
If your USB-C port is still not working, check if your Mac is running on the latest OS. Click on the Apple logo in the top-left corner, select ‘About this Mac,’ and then click on ‘Software Update.’ A quick system update could solve your hardware issue.
If all else fails, it might be a hardware issue. In this case, your best bet is to reach out to Apple Support or take your Mac to the nearest Apple Store.
Step-by-step guide for fixing a USB-C port that's not working on a PC:

Macs aren’t the only device that has made the switch to USB-C ports, PCs and Windows devices are also featuring this upgraded connection. If you’re having trouble with yours, here’s what to do.
Similar to the steps on a Mac, start by checking the USB-C port and the device you’re trying to connect. Try connecting a different device or using a different USB-C port to see if the issue lies with the port or the device.
A simple clean of the port with compressed air or a cleaning alcohol wipe can remove debris or dust that is interfering with your connection.
The next step once you’ve ensured your connection is good is to restart your device, as this can solve many issues, USB-C problems included. Click on the ‘Start’ button, select ‘Power,’ and then choose ‘Restart.’
Another key fix to try is a quick Windows update. Make sure your PC is running the latest version of Windows. Click on the ‘Start’ button, go to ‘Settings,’ select ‘Update & Security,’ and then click ‘Check for updates.’
The issue could also be related to outdated or corrupt device drivers. To update them, right-click on the ‘Start’ button, select ‘Device Manager,’ expand the category for the USB device you want to update, right-click on the device, and then select ‘Update driver.’
Windows has a built-in troubleshooter for detecting and solving hardware issues. You can access it by clicking on the ‘Start’ button, going to ‘Settings,’ selecting ‘Update & Security,’ choosing ‘Troubleshoot,’ and then clicking on ‘Hardware and Devices.’
If none of the above steps work, you may be dealing with a hardware issue. Reach out to Microsoft Support or take your PC to a qualified service center.
We hope these steps have been useful in resolving any USB-C port issues you may have been facing. There’s nothing more frustrating than technology not working as it should, and we understand the importance of being able to connect and use peripherals with your device.
By following our step-by-step guide you should hopefully have been able to get your USB-C port back up and running. If you’re still experiencing difficulties, remember that there’s no shame in seeking professional help. Most importantly, don’t forget that troubleshooting is a process of elimination. Stay patient, keep trying different methods, and you’re bound to get your USB-C port working again.