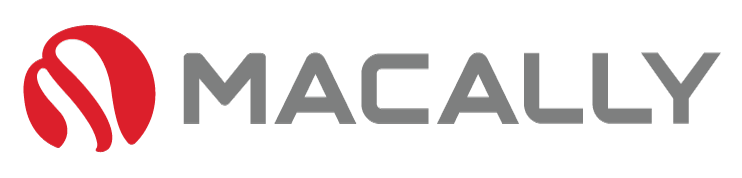T
he MacOS is an efficient, well-designed operating system that puts user experience above all else. Unfortunately, this does lead to some compatibility issues with devices designed for other OS. Although these devices will still work with your favorite Mac device, you will likely be limited in the use of features and functions.
If you, like us, want to experience all the benefits of an exceptional USB-C wired mouse, we’ve created this guide to help you optimize your experience.
The Benefits of a Third-Party USB-C Wired Mouse

A USB-C wired mouse is a great addition to any Mac setup, offering enhanced precision and functionality compared to a traditional wireless mouse. While Apple’s Magic Mouse is an excellent choice for many users, it may not suit everyone’s needs or preferences.
Third-party USB-C wired mice offer a range of features such as customizable buttons, ergonomic designs, and higher DPI (dots per inch) for more precise cursor movement.
Additionally, using a wired mouse means you won’t have to worry about battery life or connectivity issues.
However, utilizing these devices on your MacOS can be tricky.
Steps to Connect and Set Up Your USB-C Wired Mouse

- Check for compatibility: Before purchasing a third-party USB-C wired mouse, make sure it is compatible with your Mac model. Most manufacturers provide a list of compatible devices on their website.
- Connect the mouse to your Mac: Plug the USB-C cable into an available port on your Mac. If your Mac only has Thunderbolt 3 ports, you will need a USB-C to USB adapter.
- Allow your Mac to recognize the mouse: Your Mac should automatically detect the new mouse and install any necessary drivers. If not, you may need to download drivers from the manufacturer’s website.
- Adjust settings: Once connected, you can customize your mouse settings in System Preferences > Mouse. Here, you can adjust tracking speed, scroll direction, and button functions.
- Test your mouse: To ensure everything is working properly, test your mouse by moving the cursor around and clicking on different items on your screen.
Troubleshooting Common Issues
As you’re using a product that is not intended to be compatible with the MacOS, there will undoubtedly be some issues. To help in this scenario, we have compiled a list of the common ones, and how to fix them:
- The mouse is not recognized: If your Mac does not recognize the USB-C wired mouse, try restarting your computer and reconnecting the mouse. You may also need to check for software updates or download drivers from the manufacturer’s website.
- Cursor movement issues: If your cursor is moving erratically or too quickly/slowly, adjust the tracking speed in System Preferences > Mouse.
- Scroll direction is inverted: If your mouse scroll wheel is scrolling in the opposite direction than expected, go to System Preferences > Mouse and uncheck “Scroll direction: Natural”.
- Buttons not working as expected: If the buttons on your mouse are not functioning as desired, you can customize their functions in System Preferences > Mouse.
- Compatibility issues: If you are using a wireless mouse, make sure it is compatible with your Mac’s Bluetooth version. Some older models may not be fully supported.
Optimizing Your USB-C Wired Mouse for a Mac

USB Overdrive is a highly valuable tool that allows for full customization of your USB-C wired mouse on a Mac. It effectively bridges the gap between MacOS and devices not specifically designed for it.
This software allows you to map the buttons, wheel, clicks, and more according to your preferences. It provides you with the power to adjust the tracking speed and acceleration, ensuring smooth cursor movement tailored to your personal comfort.
USB Overdrive is almost universally compatible, supporting a variety of devices, not just mice, giving you a consistent experience across all your peripherals.
With its user-friendly interface and robust customization options, USB Overdrive optimizes your mouse usage, providing an enhanced and more efficient MacOS experience.
BetterTouchTool is another powerful application that significantly improves the usability of your USB-C wired mouse on a Mac. It offers an unparalleled level of customization that transcends conventional mouse settings, enabling you to assign specific actions to your mouse buttons. From simple mapping to complex gesture-based controls, BetterTouchTool affords you a granular level of control over your devices.
The software also boasts a stylish yet intuitive interface, making it easy even for first-time users to navigate and set up their preferences. BetterTouchTool is also regularly updated, ensuring it remains compatible with the latest MacOS versions and peripherals.
All these features make it an excellent tool for optimizing your USB-C wired mouse experience on Mac.
SteerMouse is an advanced driver for USB and Bluetooth mice. It enables you to customize your mouse’s buttons, wheels, and cursor speed, thus enhancing your USB-C wired mouse’s performance on a Mac.
This tool is particularly beneficial for those who need specialized settings, such as graphic designers or gamers. SteerMouse’s ability to assign various functions to different buttons allows for an improved workflow and a more personalized user experience.
It importantly supports high-resolution mice, which bring a smooth and precise cursor movement that can be prolific in professional settings.
Its consistent updates make it compatible with the latest MacOS versions, ensuring seamless usability. Making SteerMouse a versatile asset that grants an optimized USB-C wired mouse experience on a Mac.
The options are seemingly endless. Most trays come with adjustable straps that easily fit into different cup holders, as well as multiple compartments for holding drinks, snacks, and other items. Some even have removable sections for easy cleaning, while others feature built-in utensil holders and cooler compartments.
Conclusion: Enhancing Your Mac Experience with a USB-C Wired Mouse
With the combination of the right USB-C wired mouse, and the right software, you’re able to experience an optimized experience. If you run into any trouble, ensure you walk through our common troubleshooting steps section to ensure your device runs smoothly.