A
s an Apple user, there’s nothing more frustrating than encountering a problem with your device. One of the more aggravating issues is the MacBook touchpad not working. It can be infuriating when you’re trying to get work done, and your progress is interrupted by finding your touchpad unresponsive.
Googling the issue is often overwhelming and can leave you feeling lost. That’s why we’ve put together this guide to help you navigate this issue with ease. Keep reading to learn how to fix your MacBook touchpad when it stops working.
Table of Contents
Checking Your Trackpad Settings Can Fix Your MacBook Touchpad Not Working
When running into the MacBook touchpad not working issue, you should always start simple. The first thing you need to do is check your trackpad settings. It’s possible that your settings might have been accidentally changed, or an update could have affected them.
To check your settings, navigate to your ‘System Preferences’ and click on ‘Trackpad’. Make sure there are no settings affecting the trackpad sensitivity, the best way to ensure the issue isn’t being caused by the settings is a reset. To reset your trackpad settings, click ‘Reset Trackpad’ at the bottom of the window and then restart your computer.
Try Restarting Your MacBook

After you have ruled out the settings, try the next easiest fix. Often, the simplest solutions can be the most effective. Restarting your MacBook might be all that’s needed to fix the problem.
To restart your MacBook, click on the Apple menu, then click on ‘Restart’. Give your device a few minutes before turning it back on. Check if your touchpad is working after it’s restarted. This will reset your device’s components to ensure if any slight malfunction occurs, reset it back to its original functioning.
There is a possibility of internal component failure, if you are encountering this issue keep in mind it may lead to a repair bill. If money is a concern, it may be a good idea to try a third-party seller like this one. Purchasing a mouse to use instead of your touchpad is a much more affordable option.
Force Quit Applications

The next thing to try is to see if any other applications you have open could be affecting your touchpad. If your touchpad still isn’t working after checking your settings, try force quitting any applications that could be interfering
It’s possible that a particular app is creating a conflict that results in your touchpad not working. Go to the Apple menu and then click on ‘Force Quit’. Select the app that you think might be causing the issue, then click on ‘Force Quit’.
Do this one by one on all open applications and see if your touchpad starts working. This will allow you to work out which application is causing your issue or if it is causing your problem.
Perform A Diagnosis Check

If the previous fixes haven’t fixed your MacBook touchpad, not working issue, it’s time to perform a diagnosis check. This will help determine if there are any hardware issues that need to be addressed.
MacBooks can be easily diagnosed by navigating to Apple’s Hardware Diagnostics website and following the instructions on the page. MacBooks have an in-built diagnostic system that makes identifying hardware issues relatively simple
To perform the diagnostic check, completely turn off your device, lay it on a flat surface, and unplug all devices like USB-mouses and keyboards. Next, determine what processor your device is using, you can use this site here to help – this will be important for the next step.
For Apple Silicon devices, hold down the power button while the device is turning on. Keep holding it until you see the startup options window, then release. This will include a gear icon labeled ‘Options’. Then, press Command (⌘)-D on your keyboard.
For Intel processor devices, turn on your device and hold the ‘D’ key down while powering it on. Release when you see a progress bar or you’re asked to choose a language.
After the diagnostic has been run it should give you an error code depending on the issue, or no code if you’re lucky and your device has no hardware issues. You can easily identify your code from this site here. The following codes mean your touchpad has a hardware issue:
- NDR001
- NDR003
- NDR004
- NDR005
- NDR006
If you see one of these codes, it may mean your MacBook touchpad not working issue is hardware related and will need replacing. Or as mentioned earlier, you could use a third-party peripheral device, like a mouse, as a cost-effective solution to continue using your device. We recommend this seller here for high-quality, affordable devices.
Make An Appointment With An Apple Store

If you have found a hardware fault, or if none of the above solutions work, it’s time to visit an Apple Store. The qualified professionals at Apple can help fix your MacBook touchpad and any other problems you might be experiencing. You can make an appointment at an Apple store online or by booking from your device’s Apple Support app.
Conclusion:
It can be frustrating when you encounter the MacBook touchpad not working issue. But as this guide shows, there are several things you can do to solve the problem. From checking your settings to making an appointment with an Apple Store, these tips can help you identify and fix the issue in no time.
Remember, if the problem persists, it may be time to think about replacing the component. Or to purchase a device like this one for a cost-effective solution.
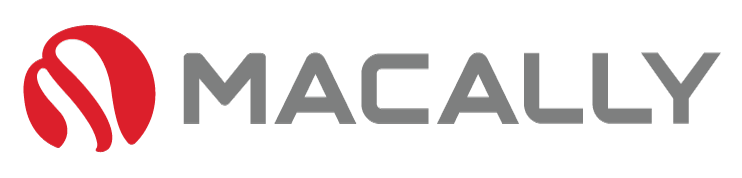

2 Comments
Malissa
Hi there, I enjoy reading all of your post. I wanted to write a
little comment to support you.
Leree-Ann Cainglet
Hello Malissa!
Thank you so much for your support and kind words. We truly appreciate your encouragement and are delighted to hear that you enjoy reading our posts. Your comments motivate us to keep delivering valuable content to our readers. If you ever have any specific topics or suggestions you’d like us to explore, please don’t hesitate to let us know. Your feedback means a lot to us, and we’re here to serve our community to the best of our abilities. Happy reading!