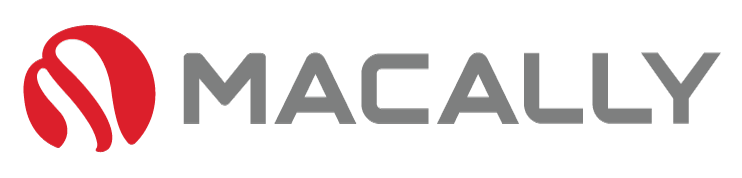As an Apple fan, you’re sure to appreciate the company’s attention to detail, sleek designs, and high-quality products. However, even Apple isn’t immune to the occasional fault or issue. One common problem that can occur is the MacBook Pro keyboard and trackpad not working.
This issue can be quite concerning, and frustrating – especially if you rely on your MacBook for work or college classes. If you’re currently facing this problem and wondering what to do, don’t panic. In this guide, we’ll provide you with the solution that can help you solve your MacBook Pro keyboard and trackpad not working issue.
Before we move on to the solution, let’s discuss why this problem occurs. The most common reason for MacBook Pro keyboard and trackpad failure is the accumulation of dust or debris between the keys. The MacBook Pro has a thin butterfly keyboard design, which means that small pieces of debris or even oil from your fingers, can get lodged into the keyboard and prevent keys from working. Additionally, macOS software updates or buggy apps can also cause this issue.
Table of Contents
Clean Your Trackpad

The first step should always be the simple fixes, potential causes that are quick and easy to carry out. So, what should you do if you encounter the MacBook Pro keyboard and trackpad stop working issue?
The solution is relatively easy, and it’s something that you can do at home. Firstly, shut down your MacBook and unplug any connected cables. This is an important first step that should be taken seriously to avoid damaging your device.
Once you’re happy your device is fully powered down, use a compressed air can to lightly spray the keyboard and trackpad area. Tilt and shake your MacBook gently to ensure that any debris or particles trapped between the keys and the underlying mechanism are removed.
Once you have finished cleaning the keyboard and trackpad, hold down the power button and turn on your MacBook Pro. Test to see if there is any improvement in rectifying your MacBook Pro keyboard and trackpad not working issue.
Reset Your SMC

If cleaning your device didn’t work, it may be a software issue. A known fix for the MacBook Pro keyboard and touchpad not working issue is to reset your MacBook Pro’s System Management Controller (SMC).
The SMC controls many essential system functionalities, including battery management, keyboard, and trackpad communication.
To reset the SMC on your MacBook Pro, shut it down, press and hold the power key, and then press the Shift-Control-Option keys on the left side of the MacBook Pro keyboard simultaneously. Release all the keys, then press the power button to turn on your MacBook Pro.
After resetting the SMC, check if the keyboard and trackpad are working.
Check Your Battery

The next logical step, if you’re still having the MacBook Pro keyboard and trackpad not working fault, is to check if the hardware is functioning correctly. There are known issues with MacBook Pro’s hardware components, so, the next thing you should do is check your MacBook Pro’s battery.
A dead or dying battery can cause serious complications, like the MacBook Pro keyboard and trackpad not working. As the battery ages it can develop ‘swelling’ causing it to bulge, as this sets directly under the trackpad – it can cause the issues you’re facing.
The easiest way to detect if your battery is swelling is to hold the MacBook at eye level and see if there is any bulge in the trackpad area. If you can’t see anything but are still suspecting this could be your cause, you may need to take off your MacBook case to visually inspect your battery.
If your device is still under warranty – this will void it. So It is a better idea to take your MacBook Pro back to your Apple dealer for them to inspect it. If you find this is your issue and your device isn’t under warranty, you have some options.
Firstly, you could save some money replacing the battery module – as it is quite pricey, by buying a third-party keyboard and mouse. A trusted seller like this one offers high-quality Mac specialized products. Purchasing a bundle like this could be a great, cost-effective option to keep you working.
However, If you’re choosing to replace your battery, find some instructions in the next step.
How To Remove The Battery In MacBook Pro

If you have determined that the cause of your MacBook Pro keyboard and touchpad not working issue is a swollen battery, it needs to be removed. Removing and replacing the battery in your MacBook Pro can be tricky, as it requires some technical know-how. If you don’t feel confident doing this yourself, it’s best to take your device back to Apple for them to do it.
If you do decide to take the battery removal process into your own hands, here are some steps for you to follow:
1. Shutdown and unplug your MacBook Pro.
2. Remove all screws on the bottom of your laptop.
3. Carefully lift up the bottom panel of your laptop (you may need a plastic opening tool).
4. Remove the battery connector and any related cables.
5. Gently pull out the battery from your laptop.
6. Insert a new battery into your MacBook Pro (make sure it has the same specs as your original one).
7. Reconnect all components, secure the bottom panel of your laptop, and replace all screws that were removed.
8. Restart your MacBook Pro and check if the issue has been solved.
Conclusion:
As an Apple user, it’s no secret that MacBook Pro is, without a doubt, a reliable and robust laptop. However, it’s still susceptible to issues now and then, such as the frustrating MacBook Pro keyboard and touchpad not working fault.
The key to fixing this is to remain calm, try out the steps we’ve outlined above, and if need be, take your MacBook Pro to an authorized Apple Service Center. Don’t fret; this is a common issue, and it’s possible to fix it.
Follow our solution, and you’ll have your MacBook Pro up and running in no time.