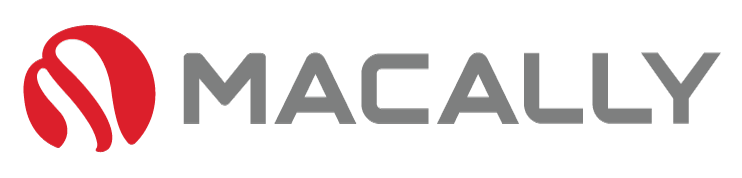I
t’s an experience no Mac user wants to endure: you sit down at your desk, ready to start your day, and discover your Mac keyboard isn’t working. This issue can disrupt your workflow, cause unwarranted stress, and ruin your morning.
Addressing a non-functioning Mac keyboard without delay is crucial to ensure smooth, uninterrupted usage. In this guide, we’ll walk you through some quick fixes for the “Mac keyboard not working” problem and get you back on track in no time.
Common Reasons for Mac Keyboard Failure:

There are several common reasons why your Mac keyboard may stop working. Let’s explore these scenarios:
- Hardware Issues: Sometimes, the problem is purely physical. Dust or debris lodged underneath the keys can prevent them from functioning correctly. This is particularly common in older models or in environments where the keyboard is exposed to dust.
- Software Glitches: At other times, your keyboard may not respond due to software issues. This could be a bug in the operating system, a conflict with an installed application, or a driver that needs updating.
- Connection Problems: If you’re using a wireless keyboard, problems could stem from battery issues, Bluetooth connectivity problems, or interference from other devices.
- Liquid Damage: Spilling liquids on your keyboard can lead to short circuits and permanent damage if not immediately addressed.
Each of these issues can significantly disrupt your workflow and productivity. They can lead to lost time, frustration, and potentially even data loss if inputs are not registered correctly. That’s why it’s so important to keep your keyboard in good working order.
Quick Fixes for a Non-Working Mac Keyboard:
Here are some quick and easy fixes you can try to resolve your non-working Mac keyboard issues:
This step can often solve a wide range of technical issues. Simply go to the Apple menu in the top left corner of your screen, select ‘Restart’, and then wait for your Mac to restart.
Make sure your Mac operating system and all installed applications are up to date. Open ‘System Preferences’, click on ‘Software Update’, and install any available updates.
This can help with hardware issues like keyboard malfunctions. To do this, shut down your Mac, press and hold the power button for 10 seconds, release the button, then wait a few seconds and power on your Mac again.
If you’re using a wireless keyboard, try disconnecting and then reconnecting it. Go to ‘System Preferences’, choose ‘Bluetooth’, select the name of your keyboard, and click ‘Disconnect’. Wait a moment, then click ‘Connect’ again.
If there’s debris under the keys, gently shake the keyboard or use a can of compressed air to blow the dust away.
Remember, these are simple steps that anyone can do. There’s no need to be a tech whiz to solve common keyboard issues!
Detailed Steps to Troubleshoot a Mac Keyboard:

If the quick fixes fail to solve your Mac keyboard issues, worry not! There are more detailed steps available to troubleshoot and hopefully resolve the problem. These methods might take a bit more time and patience, but they can be effective in addressing more complex keyboard issues.
Check Keyboard Settings:
Sometimes, the problem could be due to incorrect keyboard settings. Navigate to ‘System Preferences’ > ‘Keyboard’ and ensure that all settings are configured correctly. Pay particular attention to the ‘Key Repeat’ and ‘Delay Until Repeat’ options. If these are set to off or short, it can lead to repeated or missed keystrokes.
Try Safe Mode:
Booting your Mac in Safe Mode can help identify if the issues are related to installed software. To do this, restart your Mac and immediately hold down the Shift key until you see the login window. If your keyboard works in Safe Mode, the problem likely lies with a piece of software.
Create a New User Account:
If the keyboard issue persists, try creating a new user account to see if the problem is user-specific. Go to ‘System Preferences’ > ‘Users & Groups’ and follow the prompts to create a new account. If the keyboard works perfectly in the new account, the problem is likely associated with a specific user setting or application in your primary account. Remember, troubleshooting can be a process of elimination. Try each step one at a time, and with patience and persistence, you’ll get your keyboard functioning properly again!
When to Consider Hardware Replacement:
There are scenarios where despite thorough troubleshooting, the keyboard issues persist. This could likely indicate a hardware problem. For instance, if specific keys are not responding, if there is physical damage, or if the keyboard doesn’t work in any user account or in Safe Mode, it is probable that the hardware might be at fault. If you’re considering a hardware replacement, Macally offers a range of affordable, high-quality Mac peripherals. They provide an ideal solution for users seeking alternatives without compromising on performance or quality. Macally keyboards are designed to seamlessly integrate with your Mac system, offering a comfortable and efficient typing experience. Before making any decisions, contact Apple support or seek professional assistance to confirm if a hardware replacement is necessary. This will help you avoid unnecessary costs and ensure you get the right solution for your problem.
Conclusion:
Fixing your Mac keyboard quickly not only resolves your typing issues but also brings back the smooth, hassle-free computing experience that we all appreciate. There’s an undeniable sense of relief and satisfaction when a problem that’s been disrupting your workflow gets resolved.
However, if your keyboard issues persist despite your best troubleshooting efforts, there’s no need to despair. Macally stands ready with an array of high-quality, affordable Mac peripherals.
Their keyboards are designed to integrate seamlessly with your Mac system, ensuring you don’t miss a beat in your day-to-day tasks. Don’t let a faulty keyboard hold you back.