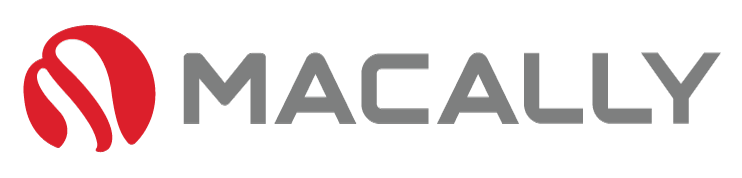W
e’ve all been there – you’re trying to work on something important and then your suddenly Googling ‘iPad keyboard case not working’ on your phone. Whether you spilled your coffee on it or maybe it’s just being glitchy, Whatever the cause – it’s frustrating, and it can seriously derail your productivity. But don’t worry, we’re here to help.
In this guide, we’ll walk you through some common iPad keyboard case issues and how to solve them, so you can get back to work (or Netflix – we won’t judge).
Table of Contents
Clean Your Keyboard Case

The first step when encountering the iPad keyboard case not working issue is to give it a good clean. Dirt, dust, debris, and especially liquids if you’ve encountered a spill can accumulate under the keys and make them stick or stop working altogether.
If you have encountered a spill, skip straight to step 5*(insert a link to step 5)
To easily remove the build-up, your best option is a compressed air can. These can be purchased from any computer shop, or from Amazon. Use a can of compressed air to blow out any gunk, and then wipe down the keyboard with a cloth dampened with a small amount of rubbing alcohol.
Using a microfiber cloth, and rubbing alcohol is always recommended, as these are gentle on electronics. rubbing alcohol doesn’t conduct electricity well, so won’t risk damaging any of your device’s delicate components.
This should always be your first step as starting with these simple fixes can save you the time you could be spending doing what this issue is preventing.
If you’re finding your iPad keyboard case is failing more often than you’re happy with, it may be time for a replacement. If you’re looking for an alternative due to poor performance, or want to try a different style – we’d definitely recommend taking a look at these iPad-compatible options.
Reset Your Keyboard Case

If cleaning doesn’t solve your iPad keyboard case not working issue, your next step should be to reset the keyboard case.
To do this, go to the ‘Settings’ app, and then to the section titled ‘Bluetooth’ on your iPad, find your keyboard case in the list of devices, and tap the “i” icon next to it.
Then, tap “Forget This Device” and confirm. Finally, put your keyboard case into pairing mode (usually by holding down the “connect” button on the back) and connect it to your iPad again.
This will perform a hard reset of your device, hopefully clearing any code that was preventing your iPad keyboard case from operating.
Replace The Batteries

If you’re still not having any luck resolving the iPad keyboard case not working issue, and your keyboard case is still unresponsive, the next thing to check is the batteries. Often, if the batteries on your iPad keyboard case are dying, it may prevent the keyboard from working as intended.
So, even if you’re sure they can’t be, it may be worth trying some fresh batteries to rule out the potential for an easy fix. Make sure they’re properly inserted and not dead (sometimes the batteries that come with the case are low-quality and don’t last very long).
If your case is of poor quality, it may be drawing too much power from your batteries. If you’re finding you need to replace your batteries often, you should consider replacing the device. Here are some affordable, high-quality options we’d recommend.
Check For Software Updates

There is a known issue with out-of-date software causing the iPad keyboard case not working issue as it can cause bugs in the iPad’s operating system. It is often much easier to tap remind me later, however, this could be causing your issue.
To check for software updates again open your ‘Settings’ app, and then tap on the ‘General’ tab – here will be ‘Software Update’. If there’s an update available, download and install it, and then see if your keyboard is working again.
Turn Off The Power To Your Device

If you’ve spilled liquid onto your iPad keyboard case, this will definitely cause the iPad keyboard case not working issue and you should immediately turn the device’s power off.
To do this, there is typically a power switch near the volume or connection buttons. If not, devices often have a fail-safe option by holding down the volume buttons for 10 seconds.
Make sure the power is completely off, if you can’t find the off switch, quickly remove the batteries to the device
Dry the device
If your case allows it remove the cover entirely and with a microfiber cloth, very gently dab the cloth onto the liquid.
If your case doesn’t allow you to remove the cover, utilize a cloth and compressed air can clear up as much water as you can. You can use a hair dryer for this, but only use it on low heat and move it around to avoid overheating components and damaging them.
We recommend you then leave your device keys down for as long as possible, 24 hours is ideal. This will let the remaining moisture drip out.
After waiting 24 hours, retry your keyboard
Contact Manufacturer Support
If you’ve tried all these solutions and your keyboard case still isn’t working, it’s time to call in the professionals. You can always contact Macally support for extra help and troubleshooting your device or to arrange a repair or replacement. Just note: they’ll only be able to guide you through MacOS, iOS & Macally product solutions or replacement options.

Conclusion:
We hope this guide has helped you solve your iPad keyboard case issues! With a little bit of cleaning, resetting, or battery replacement, most problems can be solved quickly and easily.
If all else fails, don’t hesitate to reach out to Macally’s support. With their help, you’ll be back up and typing away in no time.