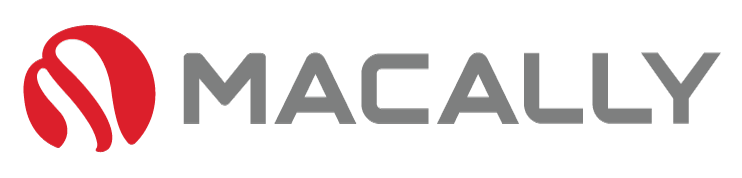If you’re experiencing issues with your MacBook Pro keyboard and trackpad not working, you’re not alone. This is a common problem among MacBook Pro users, and there are several solutions you can try to fix it. In this tutorial, we’ll walk you through the steps to help you get your keyboard and trackpad back up and running.
Table of Contents
How To Fix: Touchpad on MacBook Not Working

Step 1: Check your Battery Level
Before trying anything else, make sure your Macbook Pro has enough battery life. If your Macbook Pro is low on battery, it can cause the keyboard and trackpad to stop working. If this is the case, simply charge your Macbook Pro and see if the issue is resolved.

Step 2: Restart your Macbook Pro
If your Macbook Pro keyboard and trackpad are not working, restarting your device is the first step in troubleshooting. To restart your Macbook Pro, click on the Apple icon in the top left corner of your screen and select “Restart.” If you’re unable to click on the Apple icon, you can also restart your Macbook Pro by holding down the Control + Command + Power button until the device restarts.

Step 3: Check your Keyboard and Trackpad Settings
Check the Keyboard and Trackpad settings to make sure they’re enabled. To do this, go to System Preferences > Keyboard and Mouse/Trackpad. If your keyboard or trackpad is disabled, turn it on. If you still can’t get the keyboard or trackpad to work, proceed to the next step.

Step 4: Reset the NVRAM
Resetting the PRAM, now known as NVRAM (Non-Volatile Random-Access Memory), can also help resolve this issue. To reset the NVRAM, shut down your MacBook Pro and hold down the Command + Option + P + R keys. Wait until you hear the startup sound twice before releasing the keys.

Step 5: Reset SMC MacBook Pro
If restarting your Macbook Pro does not fix your keyboard and trackpad, try resetting the System Management Controller (SMC). The SMC is responsible for controlling various hardware functions on your MacBook’s keyboard and touchpad.
To reset the SMC on Mac, follow these steps:
1. Shut down your Macbook Pro
2. Hold down the Shift + Control + Option keys and the Power button
3. Release all keys and the power button
4. Wait for 10 seconds and then press the Power button to turn on your Macbook Pro
Note: If you recently replaced the battery in your Macbook Pro and the keyboard and trackpad are not working, it’s possible that the battery is causing the issue. Try replacing the battery with a new one, and see if the keyboard and trackpad start working.
Last Resort Solutions For MacBook Keyboard and Touchpad Issues
If you still can’t get your MacBook keyboard and trackpad to work, you can use an external keyboard and mouse as a temporary solution. Note: you just need to decide if you want to recharge it or deal with cable clutter. With that said, here are some solid go-to keyboard and mouse for MacBook options:
Top External Keyboard Options
Top External Mice Options
In conclusion, there are several solutions you can try if your Macbook Pro keyboard and trackpad are not working. From restarting your device to replacing the battery, there are several steps you can take to resolve the issue. If all else fails, contact Apple Support for further assistance.