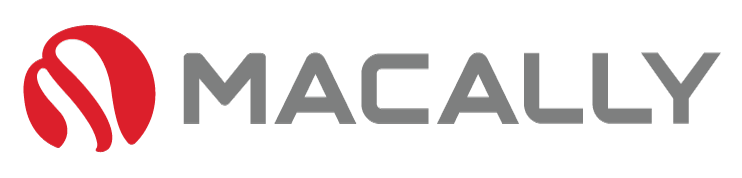A
s technology progresses, life becomes easier to manage. Long gone are the days of struggling to connect your phone to your car stereo. With the Apple Shortcuts App, connecting your iPhone to your car can be as simple as pressing a button. Apple strives to deliver exceptional user experiences and drive innovation in the tech space, which is why we at Macally are proud to offer Mac-optimized peripherals to make your life easier.
Whether you’re a college student who frequently commutes to school or a work-from-home individual who enjoys weekend drives, the Shortcuts app can change the way you drive. We’ve all been there, frustrated by our iPhone seemingly playing random choices of music or skipping our queues – and the worst part of it all is not being able to change it while you’re driving. Leaving us at the mercy of whatever our device has decided to play.
What if there was a way to stop this from happening, and allow you to play exactly what you want at the press of a button – that’s where Apple’s Shortcuts App shines. Developed from Apple’s 2017 acquisition of Workflow, Shortcuts allows you to create strings of commands through various apps and inputs all enabled by one ‘shortcut’. Gives you the ability to play your favorite album or podcast, right where you left off.
We’ve developed a step-by-step guide walking you through exactly how to make the most of the Shortcuts App, and to avoid being at the mercy of your iPhone’s music choice.
How To Play A Specific Album Or Playlist When Getting In The Car:

Get your favorite tunes playing as soon as you hit the road! With Apple’s Shortcuts App, it’s a breeze to ensure your iPhone connects to your in-car Bluetooth or CarPlay system with your personalized playlist. Here’s how:
- Step 1: Open the Shortcuts app on your iPhone
- Step 2: Tap on ‘Automation’ at the bottom of your screen.
- Step 3: Tap on the ‘+’ in the top-right corner to start creating a new automation.
- Step 4: Next tap on ‘Create Personal Automation’ which is ideal for what we need.
- Step 5: You’re going to have to tap on CarPlay if your vehicle has CarPlay, or if not simply scroll down and tap on Bluetooth.
- Step 6: If you’re using the CarPlay option, make sure ‘Connects’ is selected.
- Step 7: If you’ve using the Bluetooth option, select which Bluetooth device this automation applies to, which for our example is your car. It should be the same device you connect with to play music. To do this, tap on the ‘Choose button’ next to ‘Device’ to open the list of Bluetooth devices that have been previously paired with your iPhone. Finally, tap on the name of your vehicle’s in-car Bluetooth system, and don’t forget to press Done after!
- Step 8: Once you’ve confirmed the settings for your device, tap on ‘Next’. Then, tap the ‘Add Action’ button.
- Step 9: Once you’ve set up which device to use, it’s time to set up the music. To do this, Search for the apps and actions field and type “Music.” Then, tap on the blue plus button just to the right of Play Music. This will add a Play (Music) action to your shortcut.
- Step 10: Now we need to add the music, to do so. tap the Music placeholder to select what you would like to play.
- Step 11: Now depending on what you want to play, tap the Artists, Song, Lyrics, and More fields to search for a specific entry, or browse using the options section. As an example, it’s possible to tap ‘Library’ to browse your personal music for any playlist, artist, or album, or simply press ‘Browse’ to search through the Apple Music range.
You can also select an entire album, artist, or playlist by tapping the ‘+’ in the top-right corner.
*Note, You can also explore the Radio section to choose a specific Apple Music radio station to play each time instead, which is a great option if you want a bit of variety.
- Step 12: Once you’ve selected a song, album, artist, playlist, or radio station, you’ll be returned to the Actions screen. From there, tap the right-pointing arrow beside the name of your selected music, this will show you the playback options.
- Step 13: You’re able to choose whether to shuffle, or repeat the playlist when you get into your car. To do so, simply tap on the option you’d prefer. When you’re happy with your choices, tap ‘Next’ in the top-right corner.
- Step 14: An important step you don’t want to miss is to make sure you tap the switch beside ‘Ask Before Running’ to toggle it off. As this setting stops it asking if you would like to run the shortcut each time – defeating the point of us creating this.
Ensure you tap ‘Don’t Ask’ to confirm this choice.
Final step: To finish up your Shortcut, simply tap ‘Done’ In the top-right corner to save the new automation.
Want To Play Other Media Than Music?

If you’d prefer a podcast or other media, it’s really simple to select a different source. Simply follow the steps outlined in our guide and when you reach Step 9*(link step 9), just search for either podcast, YouTube, or any other media you’re after.
Conclusion:
By following our guide, you’ll be able to set up an awesome automation that will play your favorite song, playlist, podcast, or other media when you get into your car – making each and every journey more enjoyable. This setup will allow you to play exactly what you want every time, gone are the days when your iPhone can hijack your playlist – say hello to the ideal way of connecting your iPhone to cars.
If you’d like to know more about the Shortcuts App, and other automation possibilities let us know by sending us an email here *link email.